There are multiple OneDrive options available today and unfortunately they don’t always play nice with each other. If you need to decide which version you should keep, it would be nice to identify the versions so you can make the right decision. I am familiar with at least the following four versions of OneDrive.
- Personal OneDrive that comes with Windows 10.
- OneDrive for Business that is part of Microsoft Office (e.g. Microsoft Office Professional Plus) and is installed locally. You can also download OneDrive for Business client from Microsoft’s Web site, which is the same OneDrive for Business that is included in Microsoft Office and is installed locally.
- Cloud-based OneDrive that comes with a Microsoft account (e.g. Outlook.com, Live, com, Hotmail.com, etc.).
- Cloud-based OneDrive that is included in Office 365.
How to Identify OneDrive Version
There is no easy way to identify OneDrive from within the software in the various versions of OneDrive. I would like to see Microsoft label each type of OneDrive clearly to avoid confusion. Luckily, there is one way to identify them and Microsoft has documented the information in this article. In the following screenshot, there are multiple versions of OneDrive on my computer. Notice the icons are slightly different in color.
![]()
![]()
It’s not just the difference in icons that is helpful in identifying the various versions of OneDrive, it’s also the text that the icon displays when you hover over the icon that you will find helpful.


Microsoft provides the following table to help identify various OneDrive clients.
| Type of OneDrive | OneDrive – Personal | OneDrive – Personal | OneDrive for Business | OneDrive for Business |
| Cloud Color | White | White | Blue | Blue |
| You are Using/Synching | Windows 10, 8, 7, or Vista | Windows 8.1 or RT 8.1 | OneDrive in Office 365 | OneDrive for Business in SharePoint Server |
| Hover Text | OneDrive – Personal | Files are up to date | OneDrive – CompanyName | OneDrive for Business |
| Sync Client | New OneDrive Sync Client | Older OneDrive Sync Client | New OneDrive Sync Client | Older OneDrive Sync Client |
The sign in screen is different for the OneDrive for Business versus OneDrive Personal, as you can see in the screenshot below. Your screen may look slightly different if its the first time you are signing in to OneDrive. Notice that in case of OneDrive for Business I am not asked to choose between Personal and Work or School because I have previously signed into my account and selected my work account. Similarly, in case of OneDrive Personal my email is already known to OneDrive so I am asked to verify only my password because I signed into my account previously and have restarted my computer.
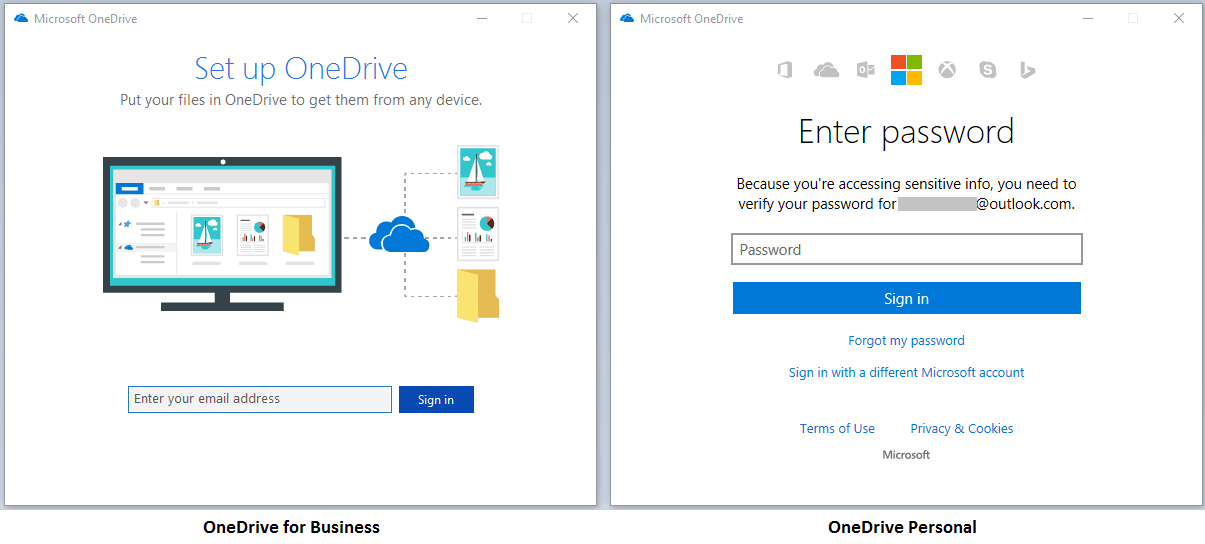
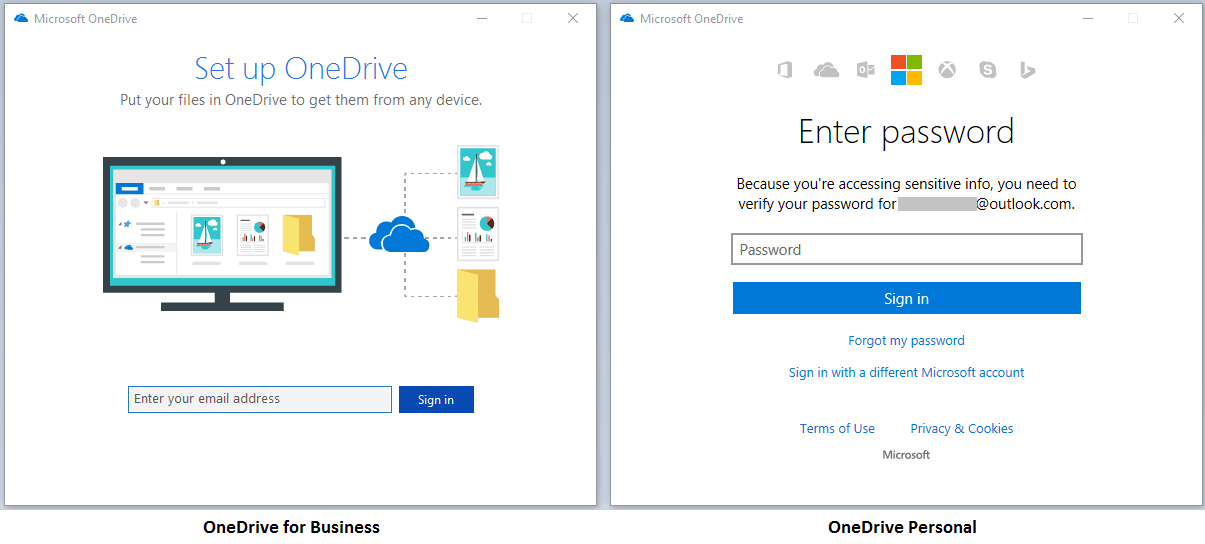
The OneDrive that is included in Office Professional Plus 2016 has an Office tab that gives you a hint that it’s the type of OneDrive that came with Office because it has an option labeled Use Office 2016 to sync Office files that I open. The OneDrive for Business in Office Professional Plus 2016 has the following five tabs. These are pretty self-explanatory.
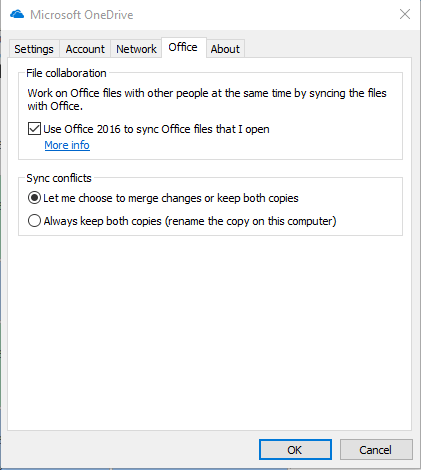
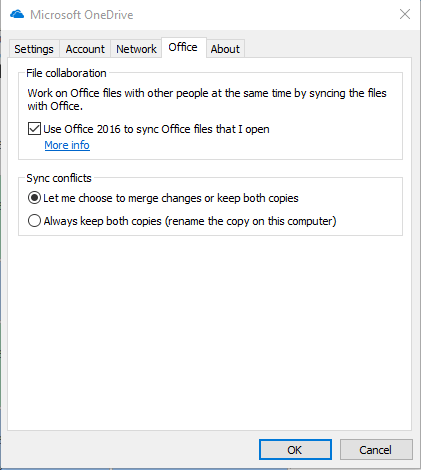
Identifying OneDrive Sync Client
Microsoft highly recommends the new OneDrive sync client, which will work much better than the older client. If you are unsure which version is running on your computer, Microsoft recommends that you look at the executable file name to identify the client. Here’s how.
- Go to C:\ProgramData\Microsoft\Windows\Start Menu\Programs, or you can type OneDrive in the Windows 10 Search box, right-click OneDrive for Business in the search results and select Open file location. What you will find in this location is a shortcut to OneDrive for Business.
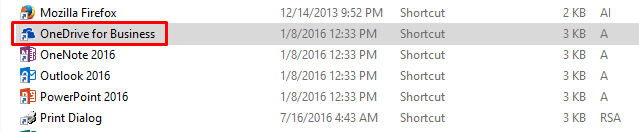
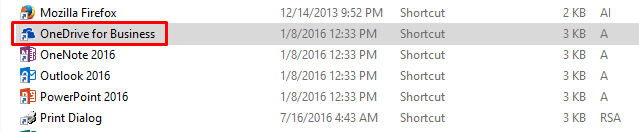
- Right-click the shortcut and select Properties.
- If the executable file is Groove.exe then you are using the previous version of OneDrive for Business sync client.
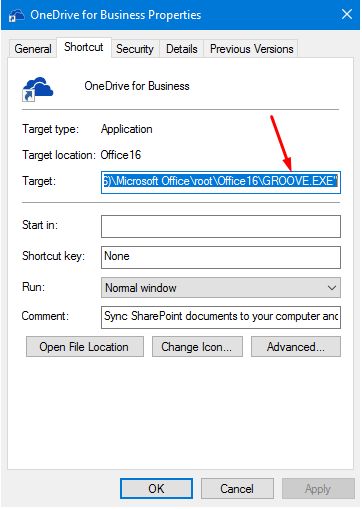
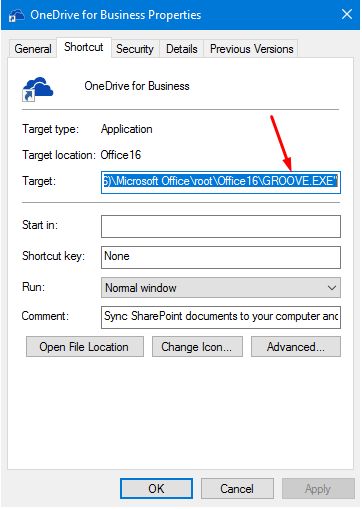
- If the executable file is OneDrive.exe then you are using the new OneDrive sync client. If your executable file is SkyDrive.exe, which is the old name for OneDrive, then you are using the previous version of OneDrive personal sync client.
Hopefully the information in this article is helpful to you in identifying the different versions of OneDrive and the correct version of OneDrive sync client.


